Cara Membyat Grafik Di Excel Dengan Mudah - Kami menyajikan bagaimana membuat grafik dengan menggunakan Microsoft Excel, mengubah sebuah data menjadi sebuah grafik, memilih bentuk grafik, seperti grafik lingkaran atau grafik batang.
Membuat grafik di Microsoft Excel 2007 caranya hampir sama dengan Excel versi pendahulunya. Hanya ada sedikit perbedaan terutama pada bagian menu ribbon dan juga antarmuka submenu yang terdapat pada ms excel. Bagi kalian yang sering menjalankan versi 2000 atau 2003, tak membutuhkan waktu yang lama untuk mengerti cara-caranya
Dalam cara pembuatan grafik ini, kami menggunakan Ms excel versi 2007 :
1. Ini boleh kalian anggap data sendiri atau kalian bisa menggunakan data acak yang kalian miliki sambil mempraktekkannya. Setelah data disiapkan, blok semua data di dalam tabel, lalu klik Insert dan terdapat beberapa pilihan grafik disana, yakni column, line, pie, bar, area, dan scatter. Kalian pilih sesuai keinginan kalian, tapi anjuran kami pilih Pie atau Column. Kedua grafik ini merupakan grafik yang paling sering digunakan.
2. Selanjutnya akan keluar beberapa pilihan macam grafik column, silahkan kalian pilih sesuai keinginan kalian.
3. Bentuknya seperti ini, grafiknya sudah ada, lalu kalian ubah dan sesuaikan dengan data yang kalian miliki. Kalian juga dapat mengubah warna grafik atau memberi warna background. Posisiskan kursor ke garfik dan klik kanan, selanjutnya akan muncul beberapa pilihan yang bisa kalian gunakan.
4. Bagaimana apabila saya hanya ingin membuat grafik di pada data kolom tertentu saja? Caranya sama, yaitu blok data yang diinginkan, misalnya data bulan maret saja.
5. Inilah hasil akhirnya, grafik yang dijadikan contoh hanya bulan maret saja. Grafik ini, sifatnyareal-time, setiap kalian mengubah data, maka tinggi grafik juga akan berubah.
Demikianlah tutorial Cara Buat Grafik Di Excel 2007, silahkan kalian praktekkan dan apabila ada pertannyaan, silahkan kalian tinggalkan komentar.
Cara Buat Garfik Di Excel 2010
Cara buat grafik di excel 2010 kurang lebih sama dengan beberapa vesri excel sebelumnya. Barangkali yang sedikit membedakannnya terletak pada menu ribbon atau penjelasan data grafik. Selain itu, cara buat garfik sama saja.
Walaupun, banyak jenis grafik, cara buat chart tersebut hampir sama proses melakukannya. Diantara macam grafik di excel adalah grafik pie (lingkaran), line(garis), column(batang), bar, area, scatter, dll. Selain banyak jenisnya, chart di excel mempunyai banyak tipe yakni grafik 2D, 3D, tabung, kerucut dan piramid. Semuanya telah tersedia dalam memebuat garfik excel, terserah selera kalian yang mana.
Dibawah ini langkah-langkahnya :
1.Buakalah ms excel terlebih dahulu, dan buatlah data awal untuk dijadikan contoh.
2. Tandai data, apabila kalian mengambil contoh diatas makan yang ditandai B5 hingga F17.
3. Klik tab Insert, dan pilihlah jenis grafik yang kalian inginkan. Pada kali ini, grafik yang kalian pilih adalah Garfik Line dengan tipe 2-D Line.
Cara buat grafik Pie di excel sama langkahnya dengan buat garfik diatas, begitu juga dengan membuat grafik column, bar, atau lainnya sama saja cara-caranya.
5.Cara membuat Judul Grafik di excel, Klik tab Chart Tools dan pilih tab Layout, lalu klik Chart Title.
Terdapat beberapa macam letak pilihan judul garfik, kali ini yang dipilih adalah Above Chartatau judul yang terletak diatas grafik.
6. Maka keluar Chart Title, Ubah teks title dengan judul garfik kalian inginkan. Jika grafik kalian terlihat kecil, kalian arahkan kursor ke salah satu sudut kotak grafik dan tariklah agar membesarkan ukuran garfik
Demikianlah pembahasan mengenai cara buat grafik di excel 2007 & 2010. Semoga bermanfaat.
Diposkan oleh
Unknown
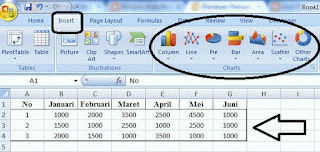

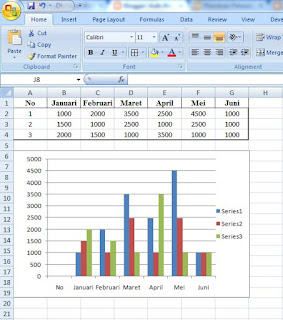





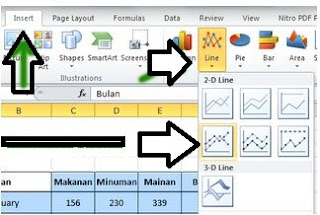










0 Komentar untuk "Cara Membyat Grafik Di Excel Dengan Mudah"